Iedere dag bieden wij GRATIS software met licentie waarvoor je normaliter moet betalen!

Giveaway of the day — AOMEI Partition Assistant Pro 6.1
AOMEI Partition Assistant Pro 6.1 werd aangeboden als een giveaway op 14 februari 2017
AOMEI Partition Assistant Pro is een complete, eenvoudige en betrouwbare partitiesoftware en schijvenmanager voor Windows PC’s en laptops. Het biedt een set met krachtige tools voor het maximaliseren van schijfruimtegebruik en het verbeteren van de algehele prestaties van je computer.
Belangrijkste features:
- Partitiegrootte aanpassen: vergroten, verkleinen, samenvoegen, splitsen en vrije ruimte toewijzen aan andere partitie;
- Gemakkelijke wizards: Extend Partition Wizard, Partition Copy Wizard, Disk Copy Wizard en Partition Recovery Wizard;
- Systeemmigratie: migreer je OS van een oude HDD naar een nieuwe SSD of HDD, met ondersteuning voor MBR en GPT disks;
- Veilige Converters: converteren van MBR naar GPT schijf en vice versa, converteren dynamische schijf naar basic en vice versa, converteren NTFS naar FAT32 en vice versa, converteren primaire naar logische partitie en vice versa;
- Windows To Go Creator: maak een portable en volledig functioneel Windows 8/8.1 systeem op een USB flash drive;
- Aanmaken van een Windows PE bootable CD/DVD of USB flash drive zonder installatie Windows AIK;
- Tweede Ext2/Ext3 partitie aanmaken op SD-kaarten en USB flash drives zonder formatteren;
- Meer features…
Speciale aanbieding: De giveaway versie beschikt niet over levenslange gratis upgrades. Maar we bieden GOTD-bezoekers de mogelijkheid om "AOMEI Partition Assistant Pro + Lifetime Free Upgrades" met korting aan te schaffen (originele prijs $49.95, nu maar $19.98). Klik hier voor de beperkte tijd 60% korting.
The current text is the result of machine translation. You can help us improve it.
Systeemvereisten:
Windows 10/ 8.1/ 8/ 7/ Vista/ XP/ 2000 Professional SP4 (x32/x64); CPU: Intel Pentium or compatible, 500MHz or faster processor; RAM: 256MB or greater; CD-RW/DVD-RW drive for bootable media creation
Uitgever:
Aomei TechnologyWebsite:
http://www.disk-partition.com/partition-manager-pro-edition.htmlBestandsgrootte:
14.6 MB
Prijs:
$39.95
Andere titels

- Systeem, harde schijf, partitie, bestanden en mappen back-up & herstel. Bestandssynchronisatie
- Ondersteunt volledige, incrementele, differentiële en automatische back-ups.
- Backup/Sync bestanden naar cloud drive desktop app.
- Universeel herstel, selectief herstel, herstellen van bootable media.
- Disk en partitie klonen voor upgraden HDD of uitwisselen data.
- Mounten, comprimeren, splitsen, encrypt en controleren back-up images.
- E-mail notificaties, logebestanden bekijken en export/import back-uptaken.
- meer...

- Bestanden uitwisselen van één cloud drive naar een andere.
- Synchronisatie tussen cloud drives.
- Combineer de gratis opslag van meerdere cloud drives.
- Deel bestanden met anderen, zoek bestanden in cloud drives, preview bestanden online.
- Ondersteunt Dropbox(for Business), Google Drive, MEGA, OneDrive(for Business), SugarSync, FTP, WebDav en meer dan 20 clouds
- Chrome extensie voor verplaatsen van bestanden tussen Google Drive en andere cloud services.
- Meer...
Reactie op AOMEI Partition Assistant Pro 6.1
Please add a comment explaining the reason behind your vote.
Dear All Users,
Happy Valentine's Day!
It is a great honor for us to giveaway AOMEI Partition Assistant Pro on GOTD. User's support is the biggest motive power of AOMEI Technology. It is the support of such users as you that make us keep growing. AOMEI Technology thanks you from the bottom of the heart.
Our vision is to let hundreds of millions of users enjoy AOMEI Software for FREE and use AOMEI Software to optimize system performance and protect data with the easiest way. As long as AOMEI Free products can meet your requirements, you're welcome to use all of them on computers in both home and business environments. Besides, our free products are 100% clean and don’t have any 3rd party program bundled. The main Free products of AOMEI include:
AOMEI Backupper Standard: http://www.backup-utility.com/free-backup-software.html
AOMEI Partition Assistant Standard: http://www.disk-partition.com/free-partition-manager.html
AOMEI OneKey Recovery Free: http://www.backup-utility.com/okr-free.html
More…
Our products still leave much to be improved. Well, you see, nothing in this world is perfect. But we can try our best to make it closer to perfect. If you have any feedbacks and suggestions, please do not hesitate to contact us. Thank you in advance!
Tips:
1. How to Safely Partition Your Hard Drives: http://www.disk-partition.com/safely-partition.html
2. AOMEI Partition Assistant How-to Guides: http://www.disk-partition.com/manual.html
3. AOMEI Partition Assistant Edition Comparison: http://www.disk-partition.com/compare-edition.html
Best regards,
AOMEI Technology
Like the rest of their software, e.g. Backupper, AOMEI Partition Assistant Pro works. And in testing installing AOMEI software has less of an impact on Windows that most of its competition. Do save the registration/activation key that you get -- I have had AOMEI apps lose their activation, but whenever that's happened to me, I was able to re-enter the key & re-activate.
If there's a general downside, it's that like many [most] companies their bootable discs & USB sticks don't work on every device, so please test. Files that are are in use by Windows can't be moved, so many partition operations or tasks, and restoring a backup of that copy of Windows, require booting into another OS. That minimal OS can be stored on the hard drive or put on a bootable disc/USB stick -- if the disc or USB stick won't work, there's a good chance it won't work stored on the hard drive either.
Potential alternatives if/when the bootable media won't work include creating a WinPE USB stick, making sure it works [if not Google for possible fixes documented at microsoft[.]com], then copying the Program Files (x86)\AOMEI Partition Assistant Pro Edition 6.0\x64 folder to the stick... WinPE only gives you a command line, which you'd use to run PartAssist.exe. You also might install the full program in Windows 10 installed to a USB stick or drive. In Windows 10 you can also download a recent Insider build ISO of win10 Enterprise [you'll have to join the Insider Program 1st], & try the Windows To Go wizard in Control Panel after mounting that ISO.
msdn[.]microsoft[.]com/en-us/windows/hardware/commercialize/manufacture/desktop/winpe-intro
Or you could use another app that creates bootable media that works for you, the hard part being you might have to try many programs. I have a cheaper tablet with a 32 bit UEFI bios & Macrium Reflect is the only app I found that works well out-of-the-box when it comes to a bootable USB stick.
"Real quick, can anyone explain to me what is the significance of this partition software I see regularly on here."
You divide up the storage on your device's hard drive by using folders to organize the files. In a nutshell, you can add partitions to your hard drive(s) for the same reason, better organization. Every hard drive has at least one partition, & you can add more. Sometimes another partition is required, for example when you want to add another OS, like a 2nd copy of Windows. By default Windows 10 uses a GPT hard drive with a Boot partition that's formatted FAT32, followed by Microsoft Reserved, Windows, & Recovery partitions, which are all formatted NTFS -- all but the Windows partition are normally hidden. Each partition can be assigned a drive letter in Windows -- they show up as individual drives in Windows or File Explorer. To manage that aspect you use Control Panel -> Administrative Tools -> Computer Management, selecting Disk Management on the left hand side.
Microsoft has been working on improving the file system Windows uses for years, and some changes are starting to appear, for example with Windows 10 you might use Storage Spaces. The main thing to know IMHO however is that things have changed & are changing, so it's best if you don't try to manage Windows 10 disks/partitions using Windows 7 or 8 in a mixed environment.
support[.]microsoft[.]com/en-us/help/12438/windows-10-storage-spaces
You use software like AOMEI Partition Assistant Pro to manage &/or copy partitions. You can do some of this stuff in the Computer Management window I mentioned earlier. Since a hard drive is a fixed size, say 1 TB, if you add up the storage space allocated to each partition, that total can't of course exceed 1 TB. And that's where things get sticky, & why apps like AOMEI Partition Assistant Pro exist... If you have 4 partitions, C, D, E, & F, & you want to give D more storage space, that space has to be taken away from one [or more] of the other partitions, C, E, or F. Likewise if you want to add a partition G, its storage space has to be taken from those existing partitions.
For the moment ignoring those hidden partitions I mentioned earlier that are by default used by Windows 10... Lets say the 1st partition [which I've labeled C] is 200 GB, the 2nd [D] is 150 GB, the 3rd [E] is 400 GB, & the 4th [F] is 250 GB. I want to make D 200 GB --- I've got 3 options... I can shrink C to 150 GB, shift D towards the start of the disk, where C now ends, then enlarge D to absorb the free space I got from shrinking C. Or, I can shrink E or F to free up 50 GB. If I shrink F, then I need to move both E & F towards the end of the drive, so that 50 GB of free space is located at the end of D, which I'll now expand. If I shrink E, then I only have to move E towards the end of the drive.
Now, the 1st step when you shrink a partition is to defrag it, packing all the files towards the beginning of the partition, though it doesn't hurt to defrag before moving a partition either. 2nd, it's always safest to back up that partition before you alter it -- this sort of thing is generally safe but stuff does occasionally happen. Personally, what I do is once I've got the partition(s) backup image(s), I'll delete a partition [or partitions] rather than move them. Using the same example as earlier, after defragging & backing up D, E, & F, I'll delete E & F, expand D to 200 GB, restore the backup of E, so that it starts right where D ends, then restore F in the smaller space that's left. Or I could select a smaller size for E when I restore that backup -- if the backup software I used wouldn't let me restore E to a smaller sized space, I can then use a partitioning app to shrink it, Then restore F.
OK, so why do I do it that way?... PCs [& laptops etc.] can only pass so much data so fast via the bus [the electronic pathway] to one drive -- it's faster to transfer data from one drive to another. A hard drive can only read or write so fast, & that speed goes down if you're reading & writing at the same time. My partition backup images are on another drive -- they pretty much have to be in this case. Restoring a backup I'm moving raw data from one drive to another, which is faster than reading each bit & then writing it somewhere else on the same drive. A plus is that what I'm doing is simpler, so there's less potential for errors.
Finally, with 10 there are added wrinkles. 10 can alter the bios settings making it more difficult to boot to a USB device -- you might have to reset the bios defaults to make it possible. There have been cases where when upgrading to a new build [e.g. the one coming in April], setup reports that the 1st Boot partition is too small. There have also been cases where the old recovery partition was left in place, & a 2nd Recovery partition created. If you move the partitions [so you can make the Boot partition bigger], or delete a duplicate Recovery partition, enlarging the Windows partition to absorb the freed up space, you **might** need to fix the boot menu/loader [the menu's always there -- you just don't always see it], so test [including the Recovery option if you might ever use it] & as necessary take a look at the free EasyBCD from NeoSmart.
Have had much joy of Aomeis products. Last for about 1 month ago when it was their BackUp Pro program that was the Giveaway. I bought the license offered for lifetime, for USD. 19.95 like today, when it is their partitioning program.
But, but, price after VAT ends up on Usd 25.00. But it is value for money anyway.
No I am not employed by the company, or have special interests, i am just a satisfied customer.
AOMEI Partition Assistant Pro 6.1
Vs.
EaseUs Partition Master 10.2 Professional Edition
The answers gonna be Awesome !!!
tough decision ',
Practically speaking, the differences I've noticed...
They look different of course -- you may like one better, or EaseUS *may* work better with enlarged text. I've had each loose activation -- I could re-activate AOMEI using the same key, but that wouldn't work with EaseUS. EaseUS adds more files to Windows itself -- installing it has slightly more impact. The bootable media you create with one may work while the other may not -- FWIW both will work on this PC, while neither will work with my tablet.
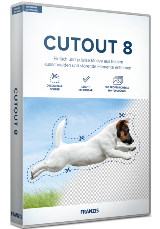


Ik heb gisteren de stick met Win10toGo ook op een andere PC getest en daar liep alles traag; daar was de stick aangesloten op een USB2 poort.
Alles werkte traag. Na de start een minuut of 20 gewacht en gepoogd apparaatbeheer binnen 2 minuten te openen; mislukt.
Openen van Edge: meerdere keren werd dit gewoon beëindigd
Ik heb op deze machine en mijn eigen laptop een Win10PE met een stick gestart en dan werkt alles beter, vlotter. De start neemt wel even zijn tijd en alle actie zijn een 50% trager dan standaard. Maar er is dan mee te werken.
Save | Cancel
"AOMEI Partition Assistant Pro 6.1"
AOMEI Partition Assistant Pro 6.0 werd aangeboden als een giveaway op 6 september 2016:
https://nl.giveawayoftheday.com/aomei-partition-assistant-pro-6-0/
Vandaag een Setup met een Nederlandse taalkeuze en het invoeren van de code uit de Readme:
https://dl.dropboxusercontent.com/u/10366431/_GOTD/AOMEIPartitionAssistantPro61_20170214/Setup.png
Gelijk bij de start kan er geregistreerd worden:
https://dl.dropboxusercontent.com/u/10366431/_GOTD/AOMEIPartitionAssistantPro61_20170214/Registratie.png
En er is een aanvraag voor contact met het internet; bij elke start van het programma wordt er contact gevraagd:
https://dl.dropboxusercontent.com/u/10366431/_GOTD/AOMEIPartitionAssistantPro61_20170214/Internetcontact.png
Het hoofdscherm:
https://dl.dropboxusercontent.com/u/10366431/_GOTD/AOMEIPartitionAssistantPro61_20170214/Hoofdscherm.png
About:
https://dl.dropboxusercontent.com/u/10366431/_GOTD/AOMEIPartitionAssistantPro61_20170214/About.png
En de instelling van de taal:
https://dl.dropboxusercontent.com/u/10366431/_GOTD/AOMEIPartitionAssistantPro61_20170214/Instellingen.png
Er is een wizard voor bepaalde handelingen:
https://dl.dropboxusercontent.com/u/10366431/_GOTD/AOMEIPartitionAssistantPro61_20170214/Wizard.png
Er is ook een site met aanwijzingen, wel in het Engels:
http://www.disk-partition.com/manual.html
In de titelbalk staat een link naar een gratis Backup-programma:
http://www.backup-utility.com/free-backup-software.html?from=patoolbar
Als er tijdens het werken met het programma een USB-schijf ingestoken word, komt er een melding:
https://dl.dropboxusercontent.com/u/10366431/_GOTD/AOMEIPartitionAssistantPro61_20170214/USBstation.png
Ik werk eigenlijk enkel met de rechtermuis met dit soort programma's. Ik klik met de rechtermuis op het item, waarvan ik iets wil veranderen:
https://dl.dropboxusercontent.com/u/10366431/_GOTD/AOMEIPartitionAssistantPro61_20170214/Rechtermuis.png
Zo kan er hier een schijf gesplitst worden; de groottes kunnen aangepast worden aan de eigen voorkeur:
https://dl.dropboxusercontent.com/u/10366431/_GOTD/AOMEIPartitionAssistantPro61_20170214/Splitsing.png
Na het aangeven van een splitsing wordt deze opdracht in de wachtrij gezet.
Na het aangeven van meerdere opdrachten kunnen deze worden uitgevoerd; in dit voorbeeld slechts één opdracht:
https://dl.dropboxusercontent.com/u/10366431/_GOTD/AOMEIPartitionAssistantPro61_20170214/SplitsingToepassen.png
Tijdens het splitsen werd er ook contact gezocht met het internet.
En omdat hier met een GPT-schijf wordt gewerkt, kan er vaker gesplitst worden:
https://dl.dropboxusercontent.com/u/10366431/_GOTD/AOMEIPartitionAssistantPro61_20170214/Splitsing7maal.png
GPT kan vele primaire partities herbergen; MBR maar 4 primaire partities. Er kan wel in een extended partitie meerdere logische stations worden aangemaakt.
Deze nieuwe GPT converteren naar een MBR-structuur gaat dus mis. Er blijft een lege niet-ingedeelde schijf over:
https://dl.dropboxusercontent.com/u/10366431/_GOTD/AOMEIPartitionAssistantPro61_20170214/GPT-MBR.png
Het GOTD-programma kan ook een WinToGo aanmaken en dat neemt zijn tijd, heb ik gemerkt.
Ik had eerst een USB van 1Gb en er is minstens 15Gb nodig.
Het vullen van de 32Gb-stick USB3 nam bijna een uur in beslag:
https://dl.dropboxusercontent.com/u/10366431/_GOTD/AOMEIPartitionAssistantPro61_20170214/BootUSB10.png
Daarna was het mogelijk om van de stick te starten, wel met hindernissen, zoals het overslaan van het invoeren van een nummer. En de start nam zijn tijd, alles bij elkaar wel bijna 2 uur, met installatie van apparaten en herstart.
De driver van USB3 was niet geïnstalleerd en misschien daarom was alles traaaaag.
Wie weet later meer info.
Ootje
Save | Cancel
Jammer dat ook deze niet werkt onder Windows 2000.
Save | Cancel
Bob, het probleem zit in setup.exe; die zegt nl. meteen al dat het "geen geldige win-32 applicatie" is...
Save | Cancel
Bob, ik heb gemaild met GOTD ("as far as I know, there is no such error in our wrapper") zowel als aomeitech.com (geen antwoord). Helaas blijft mijn conclusie dus: "laat zich niet installeren onder Windows 2000".
Save | Cancel
Bob, ik heb nu ook een antwoord van aomei: "Sorry for that the software cannot support windows 2000."
:-(
Save | Cancel