Iedere dag bieden wij GRATIS software met licentie waarvoor je normaliter moet betalen!
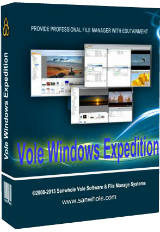
Giveaway of the day — Vole Windows Expedition Pro 3.85.8122
Vole Windows Expedition Pro 3.85.8122 werd aangeboden als een giveaway op 15 januari 2019
Vole Windows Expedition is een nieuwe generatie bestandsmanager, een snelle en elegantere manier om je documenten te beheren. Vole Windows Expedition Scene-Reproduce feature reproduceert alle bestanden en mappen automatisch, met de Docking-tabbladen feature kun je bestanden en mappen naar wens plaatsen en vastzetten. Je hoeft bestanden en mappen niet meer handmatig te zoeken en telkens opnieuw te openen en te sluiten. Niet meer handmatig bestanden en mappen opnieuw plaatsen en vastzetten. Schenk jezelf een kopje koffie in, open de software en laat Vole Windows Expedition dat voor je doen, het bespaart je iedere dag een hoop tijd. Met nieuwe features als Music Mate, Dual-Explorer, Favorite-Folder, Playback-Folder, VMC Discovery, Countdown Timer, zes prachtige kleurenthema's en meer, is het echt een snellere en elegantere manier voor documentenbeheer. Heb je geen zin meer om telkens dezelfde bestanden te openen, heb je al een favoriete collectie bestanden en mappen, je die lange paden naar die bestanden niet wilt onthouden, meer tijd wilt voor koffie, zou je Vole Windows Expedition moeten proberen!
The current text is the result of machine translation. You can help us improve it.
Systeemvereisten:
Windows Vista/ 7/ 8/ 10 (x32/x64) with .NET 4.5.2 installed
Uitgever:
SanwholeWebsite:
https://sanwhole.com/Products/VoleWindowsExpeditionBestandsgrootte:
98 MB
Prijs:
$20.00
Andere titels
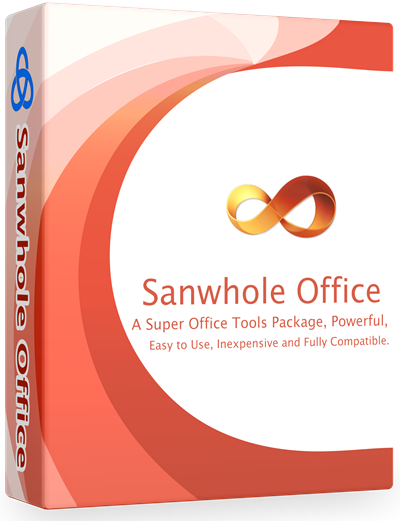
Sanwhole Office is een super Office-toolpakket, krachtig, gemakkelijk te gebruiken, goedkoop en volledig compatibel met de nieuwste Microsoft Word en Excel. Sanwhole Office biedt gratis 150 MB cloud om je bestanden die door Sanwhole Office zijn gemaakt met gemak te delen.
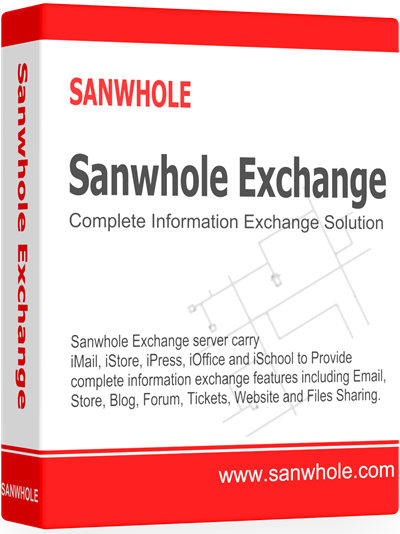
Sanwhole Exchange is een server waarop iMail-, iPress- en iStore-services worden uitgevoerd. iMail is een zakelijke e-mailserver met ondersteuning voor Microsoft Exchange en Gmail. iPress is een alles-in-één oplossing voor informatie-uitwisseling voor blogs, forums en tickets. iStore is de zakelijke en persoonlijke online winkeloplossing.
GIVEAWAY download basket
Reactie op Vole Windows Expedition Pro 3.85.8122
Please add a comment explaining the reason behind your vote.
Activation is a bit on the manual side for this giveaway.
1. Sign up for an account (you can use a throwaway email address)
2. Once confirmed - login in > click your name
3. From the option menu, select 'Import Purchase' and enter the code from the readme.txt file
4. Now go to 'Download license file' and save file - I saved this in the same folder where I installed the software.
5. Start Vole Expedition and click the information icon - top right.
6. Select 'Specifiy License file' and search for the file downloaded in Step 4.
I know most of you will have worked this out already, just thought it might be helpful to lay out the steps I took.
Enjoy :)
I can't use it the way it is intended because it is designed to use C as the main or only drive. My main drive is partitioned so that my main drive for documents and programs (other than 32 bit) is D. While Vole Windows Expedition Pro will access D easily, it doesn't do that other than as a file explorer. I'm sure it would be very valuable if I could set D as my main drive.
Download was slow, couldn't register. Ran without registering and it took ages to open up a really outdated and almost childish looking window, takes a long time to respond. I've said it before but that standard of the software offered is very sub-standard. Really don't know why I bother.
Completely locked up on first attempt to use it. Great idea but very poor execution. Too bad as I really want a decent file manager that provides full previews of all file types.


"Vole Windows Expedition Pro 3.85.8122"
Vandaag een losse Setup met een code in de Readme en het gebruik van een account:
https://www.dropbox.com/s/dwh88utv0swnuev/Inhoud-GOTDzip.png
Hier is een ouder account gebruikt van verleden jaar:
Account van Vole Office Ultimate 3.79(september 9, 2018)
De Setup heeft geen taalkeuze, maar het programma zelf kent wel Nederlands:
https://www.dropbox.com/s/soe7sgip9d5bfrd/Setup.png
De eerste start gaat in fases:
https://www.dropbox.com/s/namo8kkdlq7zydw/EersteStartBegin.png
En na contact met het internet:
https://www.dropbox.com/s/q9uzhvvp28j6y0l/Internetcontact.png
en: https://www.dropbox.com/s/qjzwywb6rjoq09c/Internetcontact-2.png
Is het beeld meer gevuld:
https://www.dropbox.com/s/n52jio9g75qn2cn/EersteStart.png
Er wordt contact gezocht met "checkip.dyndns.com" en deze levert het IP-adres van de gebruikte internetaansluiting. De bedoeling is even onduidelijk, maar misschien controle?
Er komt ook een melding bij de eerste start, dat er een controle uitgevoerd moet worden(PDF kan door een ander programma afgehandeld worden en in Win10 is dat vaak Edge):
https://www.dropbox.com/s/u81iakkg6vkrf4w/Controle.png
About is voor de registratie nog leeg; vrijwel alle knoppen zijn URL's:
https://www.dropbox.com/s/eafj2hp8ao3cxe2/About.png
Via zo'n knop ingelogd met een ouder account bij de GOTD-aanbieder:
https://www.dropbox.com/s/67gos1yb6u2fody/Inloggen.png
En dan er door geklikt worden naar accountpagina:
https://www.dropbox.com/s/36nelkvwpqpnxws/Account.png
En daar is de code uit de Readme in te wisselen:
https://www.dropbox.com/s/8n545p0o0crovwc/CodeInwisselen.png
En na het inwisselen kan het licentie-bestand worden opgehaald; later blijkt, dat er meer in staat, ook de licentie's van de andere programma's:
https://www.dropbox.com/s/i4ylq0tit2695ss/DownloadLicensefile.png
De order-historie:
https://www.dropbox.com/s/bqliq3lqupndhbl/OrderHistory.png
Het licentie-bestand kan nu worden ingelezen door het programma; als later dit bestand ergens anders wordt geplaatst, dient het opnieuw ingelezen te worden vanaf de nieuwe plek:
https://www.dropbox.com/s/7bmatmlzq09meh4/LicentieInlezen.png
Nu staat ook al de naam van het account in beeld en dient nog wel de Code manager zijn werk doen:
https://www.dropbox.com/s/jq14u15h1it3in9/RenewCodeManager.png
About na het invoeren van de licentie:
https://www.dropbox.com/s/aasbb3g305dj1cp/AboutNieuw.png
De Nederlandse taal is in te stellen en daarna dient het programma opnieuw gestart te worden:
https://www.dropbox.com/s/4c9qddfall3d0qz/Taal.png
Er wordt dan weer contact gevraagd met het internet:
https://www.dropbox.com/s/ze1lpk35cazvee6/Internetcontact-3.png
En: https://www.dropbox.com/s/sv5sbkn45po8mfg/Internetcontact-4.png
Er is een Dual Explorer venster:
https://www.dropbox.com/s/yuefkmfem2myan9/DualExplorer.png
En er kan een voorbeeld worden weergeven van een bestand:
https://www.dropbox.com/s/n0lhtxuj25hdkh7/Voorbeeld.png
Er is een watermerk in te stellen op een afbeelding:
https://www.dropbox.com/s/rbybl3img3ibzqn/Watermerk.png
Eerst leek er niets te gebeuren, maar na het instellen gaf een klik op de naam wel een voorbeeld(opslaan is nog onduidelijk):
https://www.dropbox.com/s/fu6irh8r2068qmn/Watermerk-2.png
Een afbeelding als watermerk gebruiken lijkt geen effect te hebben.; zeer waarschijnlijk heb ik niet de goede knoppen gevonden:
https://www.dropbox.com/s/cxa83gyzkunw9bu/Watermerk-3.png
Het opslaan van de bewerkte afbeelding zit onder de knop Add watermark(later bleken de bewerkte afbeeldingen daar opgeslagen te zijn):
https://www.dropbox.com/s/4njsvlt2p7llulb/Watermerk-4.png
Er is ook muziek te openen en af te spelen:
https://www.dropbox.com/s/sd3cngri7wb3jhx/Muziek.png
En de muziek kan van een cover voorzien worden; later is dit in een andere Windows een fractie van een seconde te zien met WMPlayer:
https://www.dropbox.com/s/pswahnt1gcuwquu/MuziekCover.png
Er kan ook een GIF-animatie worden geladen:
https://www.dropbox.com/s/svzyl4q7fi95z5u/MaigcGIF.png
En per onderdeel kan deze voorzien worden van een Note. Er is dan in te stellen Font, positie, lengte etc:
https://www.dropbox.com/s/ugo3l3yqt8d5itx/MaigcGIF-2.png
De instellingen:
https://www.dropbox.com/s/00ulpolfcsnhy12/MaigcGIF-3.png
Het opslaan is voor mij hier duidelijker:
https://www.dropbox.com/s/eu5xoz93gqfw6a9/MaigcGIF-4.png
De map met de twee GIF's en de afbeelding met het watermerk:
https://ootjegotd.stackstorage.com/s/3kPQYodnXMnrivq
Ootje
Save | Cancel
Alles op een rij:
https://www.dropbox.com/sh/gbjh2aoud1s2efp/AABkFWyrKKXRpvpwXXd_eR46a
Save | Cancel